Microsoft Azure AD SAML
Set up Microsoft Azure SAML in three easy steps.
Steps
Go to the Secoda app > Settings > Security > SAML. Copy the ACS URL and Entity ID for use in the following steps
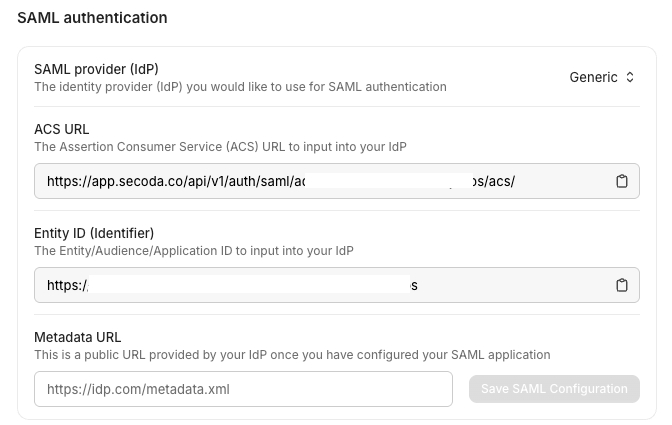
Secoda app > Settings > Security > SAML Go to portal.azure.com and create a new Enterprise application. Click Integrate any other application you don't find in the gallery (Non-gallery)
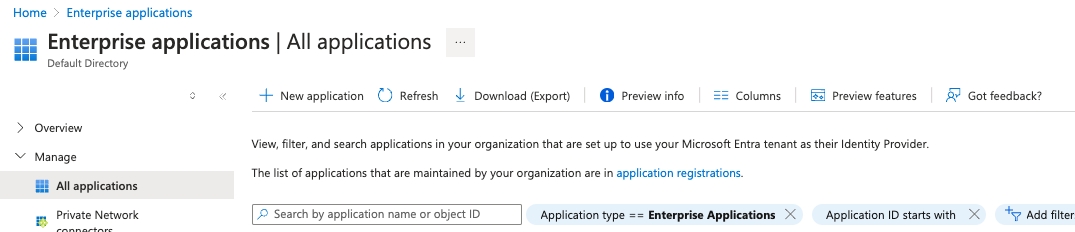
Click "Single sign-on" followed by SAML. Edit the Basic SAML Configuration

Fill in Reply URL with the ACS URL copied from Step 1
Fill in Identifier (Entity ID) with the Entity ID copied from Step 1
Copy the App Federation Metadata Url
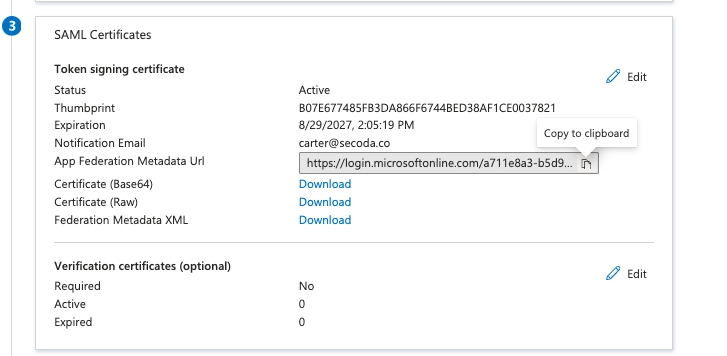
Navigate to the Secoda app > Settings > Security > SAML
Choose Microsoft as the SAML Provider (IdP)
Paste the App Federation Metadata Url under Metadata URL
Save this configuration
You will now be able to go to navigate to Secoda, click “Sign in with SAML”, and enter your domain to complete sign-in.
Last updated
Was this helpful?