Metabase
An overview of the Metabase integration with Secoda
Getting Started with Metabase
There are three steps to get started using Metabase with Secoda:
Authentication
Option A: Retrieve your Metabase username and password
Option B: Retrieve your Session ID (SSO)
Retrieve your Metabase host
Connect Metabase to Secoda
Authentication
Option A: Retrieve you Metabase username and password
The easiest way to connect Metabase to Secoda is to use the username and password of a Metabase admin user. The username is in an email format.
Option B: Create a Service Account
Go to you admin console in Metabase then People > Groups. Click Create a group and call the group "Service Accounts".
Click into the People tab and click Invite someone and name the new user Secoda Service Account the email can be anything you'd like, and add them to the Service Accounts group. If you would like the user to have access to all metadata without any further configuration, add the user to the Administrators group as well. Step 4 provides instructions on how to give finer grain access controls.
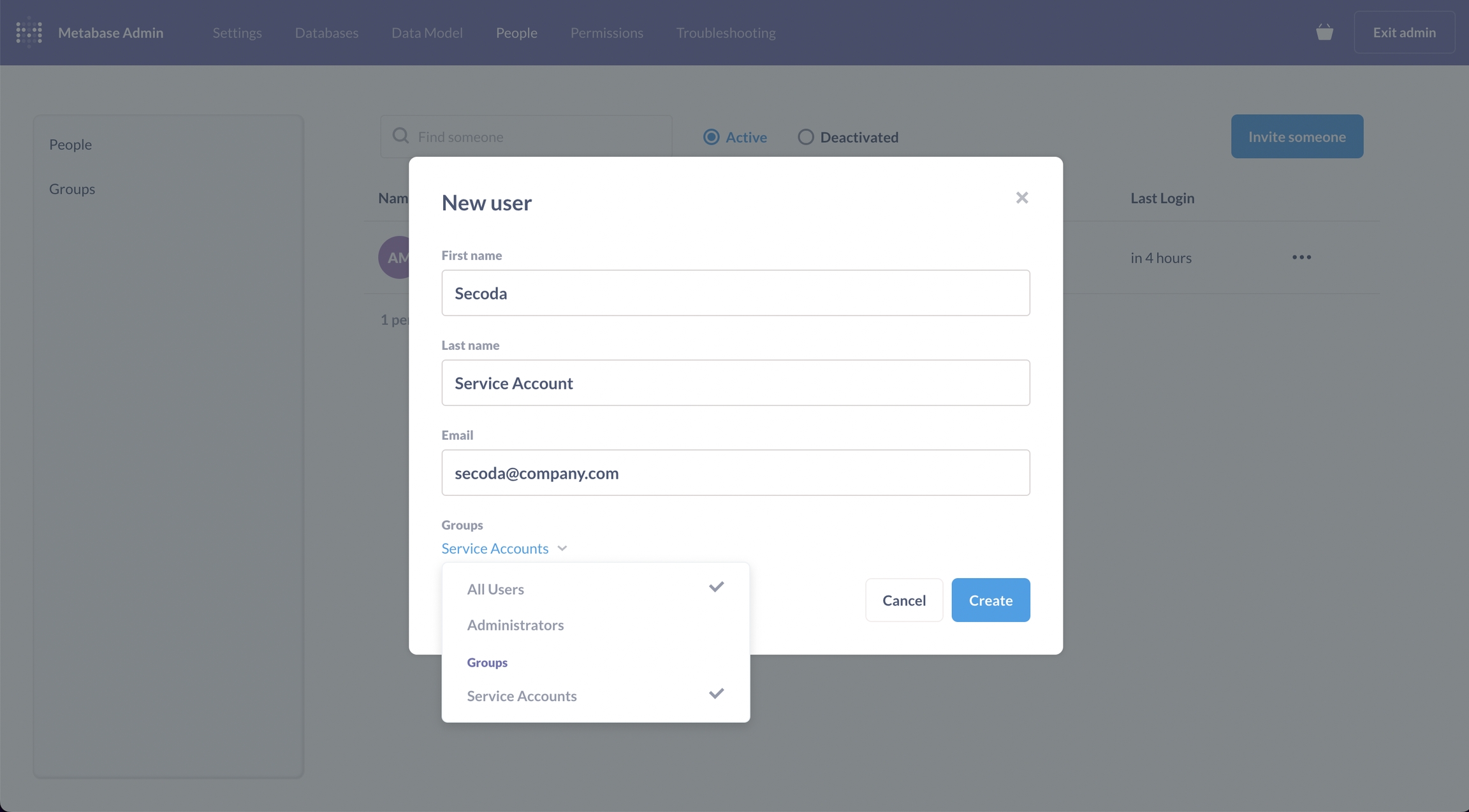
3. Copy the password that is generated for the Metabase user, this will be used to connect to Secoda later.
4. If you'd prefer finer grain control over what the Secoda Service Account has access to, go to the Permissions tab and select Collections. For each collection you'd like the Secoda service account to have access to, select the collection and for the Service Accounts group toggle Curate. After making the changes click "Save Changes" in the top right.
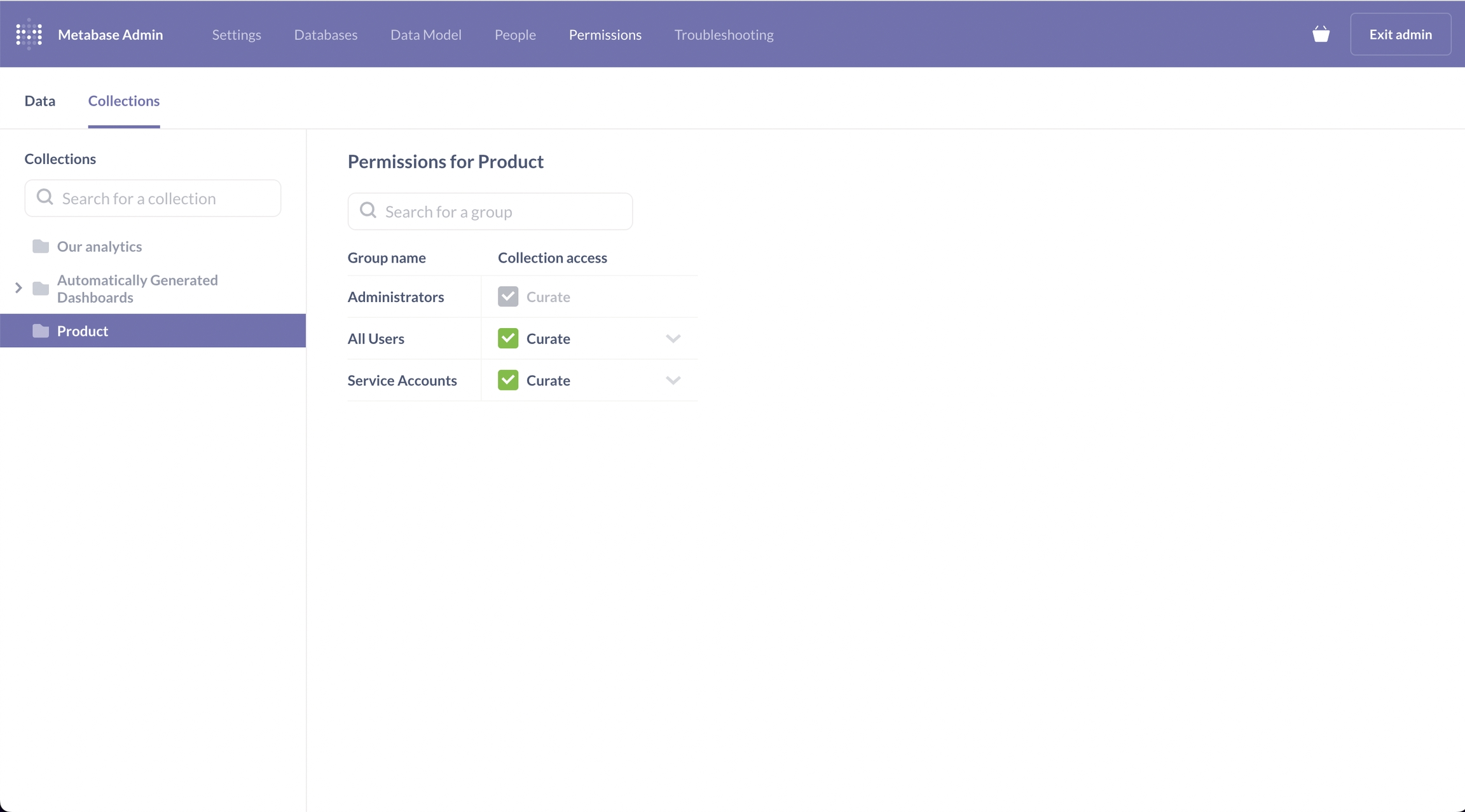
Option C: Retrieve your Session ID (SSO)
If you use Google, Azure, or another SSO option you must follow the steps below to retrieve your Session ID. The following video also outlines the steps to retrieve your Session ID https://www.loom.com/share/fd3f422022b041a0a757045064a2a2d6.
Sign out of Metabase
Open up the Developer console (Right click and click "Inspect")
Go the the "Network" tab and check the box for "Preserve log"
Login to Metabase
Go back to the Developer console and click the
google_authrequest. Go to the "Response" tab and copy theidGo to Secoda and add the Metabase integration and instead of a password use a session token
Retrieve your host
Your host is the url for your Metabase instance. For example: https://secoda.metabaseapp.com
Connect Metabase to Secoda
After retrieving your Metbase username, password, and host , the next step is to connect to Secoda:
In the Secoda App, select "Add Integration" on the Integrations tab
Search for and select "Metabase"
Enter your Metabase username, password, OR session ID and host you retrieved above
Click 'Connect'
Last updated
Was this helpful?