Settings
Learn how to access and edit Account and Workspace settings.
The Settings page in Secoda allows Admins to configure Account and Workspace-level settings. Editors and Viewers can manage their Profile and Notification settings here, but they won't have access to most Workspace settings.
Accessing Settings
To access Settings, click on the workspace name in the top left of the UI, and select "Settings."
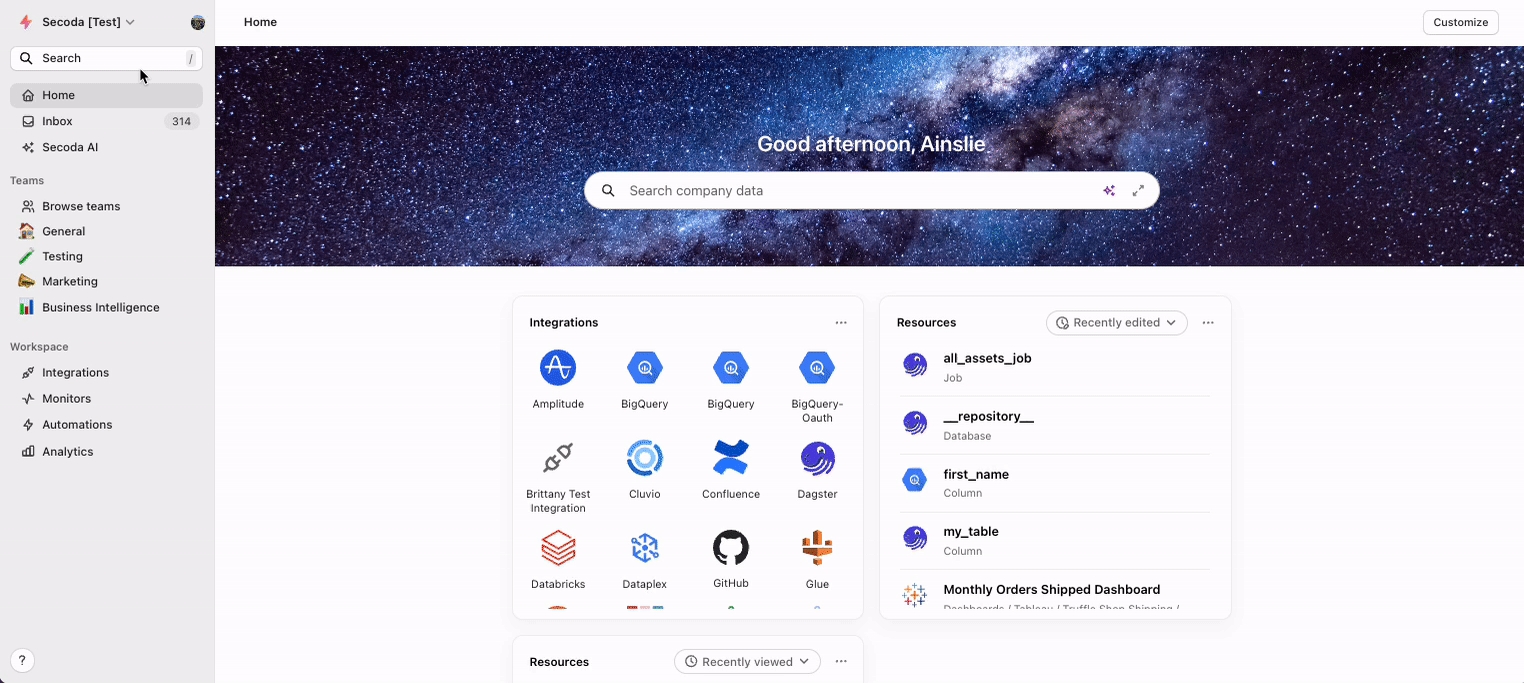
Account Settings
Profile: Users can update their profile photo and name. They also have the option to leave the workspace if necessary.
Notifications: Choose which notifications to receive and where to receive them. Read more: Notifications.
Workspace Settings
The following settings are configurable only by Admins:
General: Add a workspace logo, edit the workspace name, view the current version of your workspace, and delete the workspace if needed.
Catalog: Set a default view for the catalogs across your workspace. Choose which properties to show, and in what order.
Security: Add additional email domains allowed to sign up for the workspace and set up SSO. Read more: Sign in options.
Appearance: Configure resource pages to be full-width and hide the '?' help and feedback button from viewers and guests.
Members: Manage workspace members and groups. Read more: Invite your teammates.
Data: View potential PII data identified by Secoda and apply the PII tag in bulk. Manage the criteria for PII identification. Read more: PII identifier.
AI: Manage Secoda AI preferences, including AI governance, tools, and custom instructions. Read more: Secoda AI.
Import & Export: Bulk import and export metadata. Read more: Import and export resources.
Publishing: Configure your publishing settings. Read more Publishing.
Billing: View billing settings and plan details.
API: Access API documentation and view the history of API keys used. Read more: https://github.com/secoda/gitbook/blob/master/readme/secoda-as-an-admin/broken-reference/README.md.
Tags: Create and manage tags to categorize your data resources. Read more: Tags.
Audit Log: View all historical activity in the workspace. Read more: Audit log.
Last updated
Was this helpful?