Custom tags
Creating and managing custom tags in Secoda to help categorize your resources.
How to Create Custom Tags
Navigate to Workspace settings by clicking on the workspace name in the top left of the UI, and selecting "Settings."
Under Workspace settings, select
Tags.Click the
Create tagbutton.Enter Name, an optional Description, and choose a colour to represent the tag.
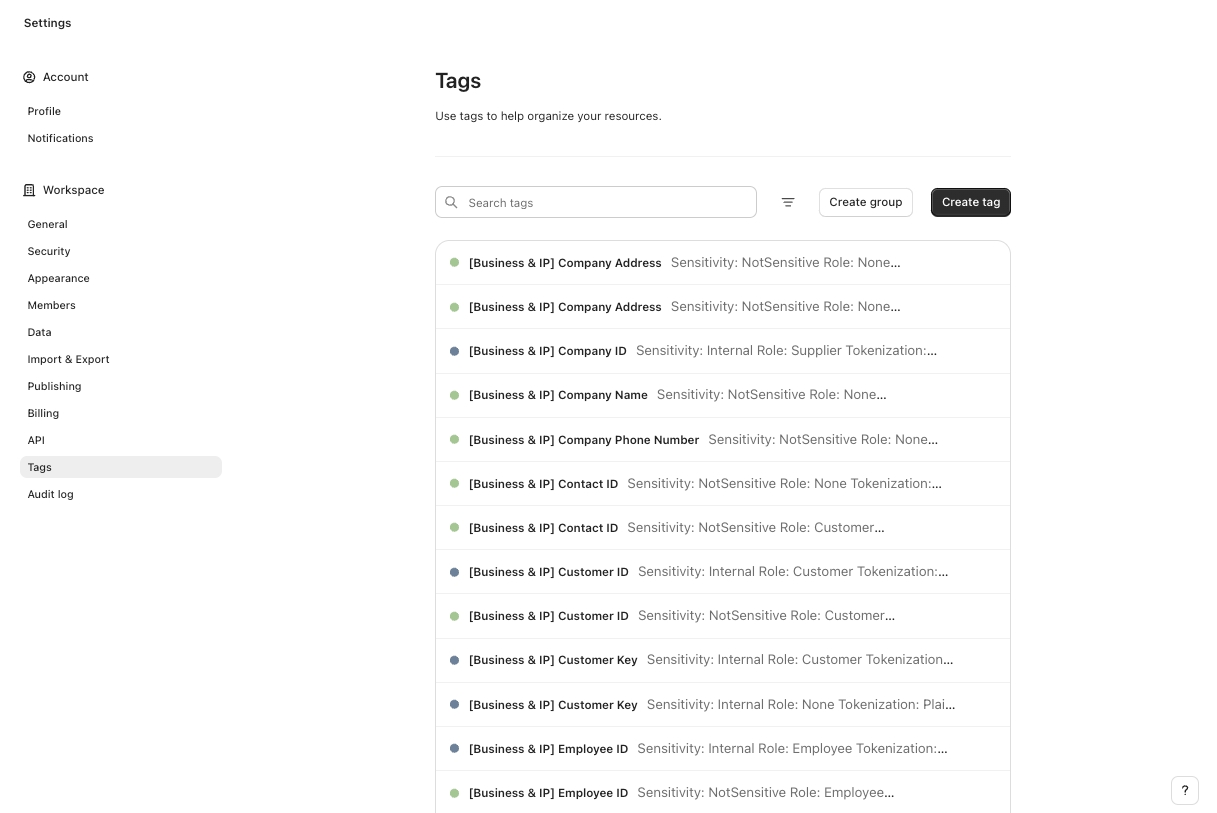
Group Tags
For organizations that use tags extensively and require further categorization:
Create a Tag Group:
Click 'Create group'.
Name the group and add relevant tags.
Organize Existing Tags:
To add an existing tag to a group, use the three-dot menu on the tag and select '-> Move tag to group'.
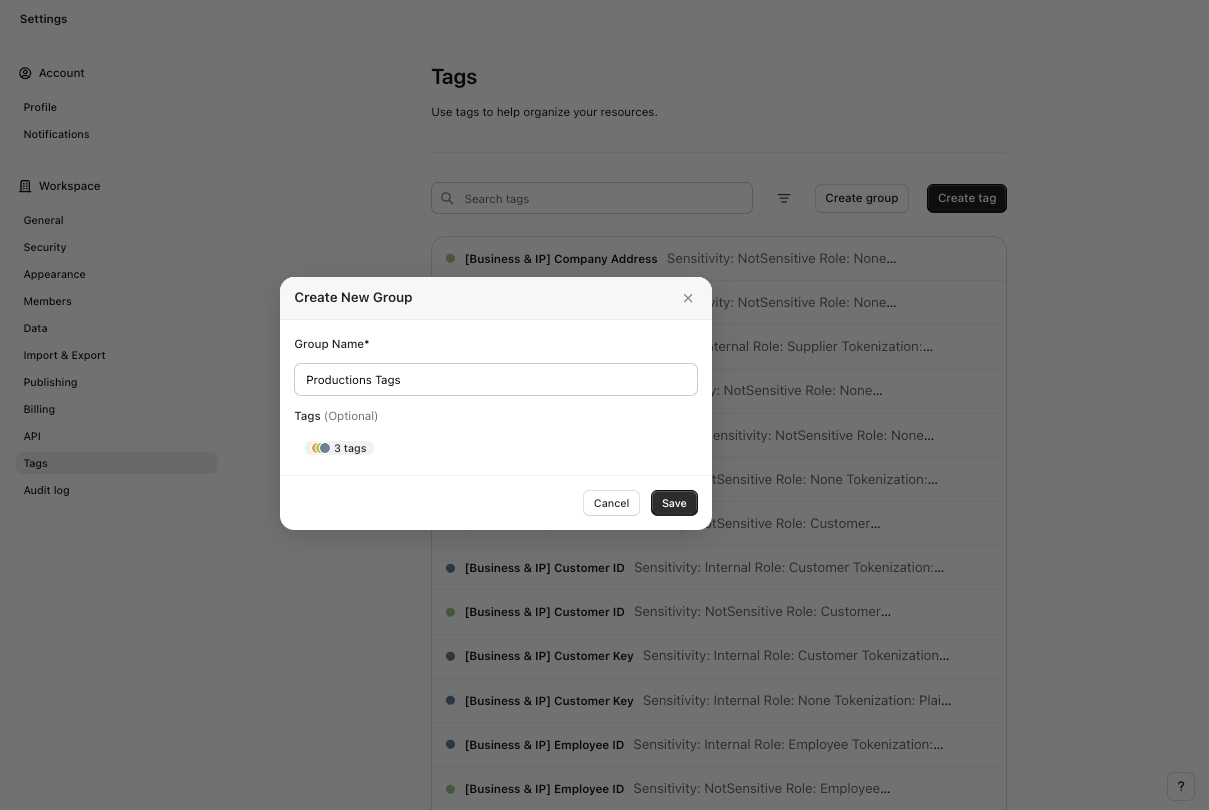
Deleting Tags
You can delete a Custom Tag by selecting the three dots and clicking Delete on the same Settings page.
Note: This action cannot be undone. A warning will appear to confirm your decision before permanently deleting the tag.
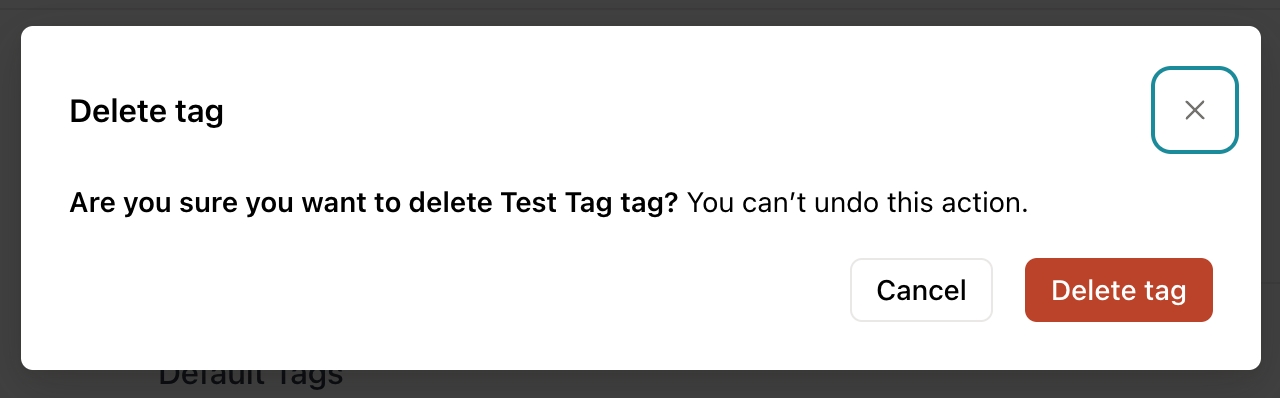
Use cases for Tags
Tags are mainly used for categorization purposes, opposed to Collections which function more like folders. Tags can help differentiate between types of data, track resource status, or indicate data sensitivity.
Common Examples of Tags:
Project Status:
"Draft" – Work in progress; details may be incomplete.
"In Review" – Undergoing evaluation by stakeholders.
"Deprecated" – Outdated and should not be used.
Data Type:
"Production" - Live data
"Test" – Testing environment
Importance Levels:
"Level 1" – Highest business impact.
"Level 2" – Moderate business impact.
"Level 3" – Lower business impact.
Business Context:
"SOPs" – Standard operating procedures.
"Critical Data" – Essential business data elements.
"Key Account" – High-value customer accounts.
Security Classifications:
"Confidential" – Restricted access required.
"Restricted" – Limited access.
"Public" – Openly accessible.
"HIPAA Compliant" - Indicates that the data meets the standards of the Health Insurance Portability and Accountability Act.
"GDPR Sensitive" - Denotes data subject to the General Data Protection Regulation, requiring specific handling procedures.
Project Management:
"Urgent" - Tasks or resources that require immediate attention.
"High Priority" - Important tasks that are critical to project success but less immediate than urgent items.
"Low Priority" - Tasks that are on the project radar but can be addressed later.
By effectively using custom tags, teams can enhance their workflow management, data organization, and security protocols, ensuring that all stakeholders have clear visibility into the status and classification of resources within the workspace.
Last updated
Was this helpful?