Sign in options
Learn about Secoda's options for logging into the app through single sign on and email
There are a variety of ways to sign into Secoda, depending on your existing systems and levels of security. When first accessing the app at app.secoda.co, you'll be shown this screen below. You have the options to sign in with email, SAML, a Microsoft account or a Google account.
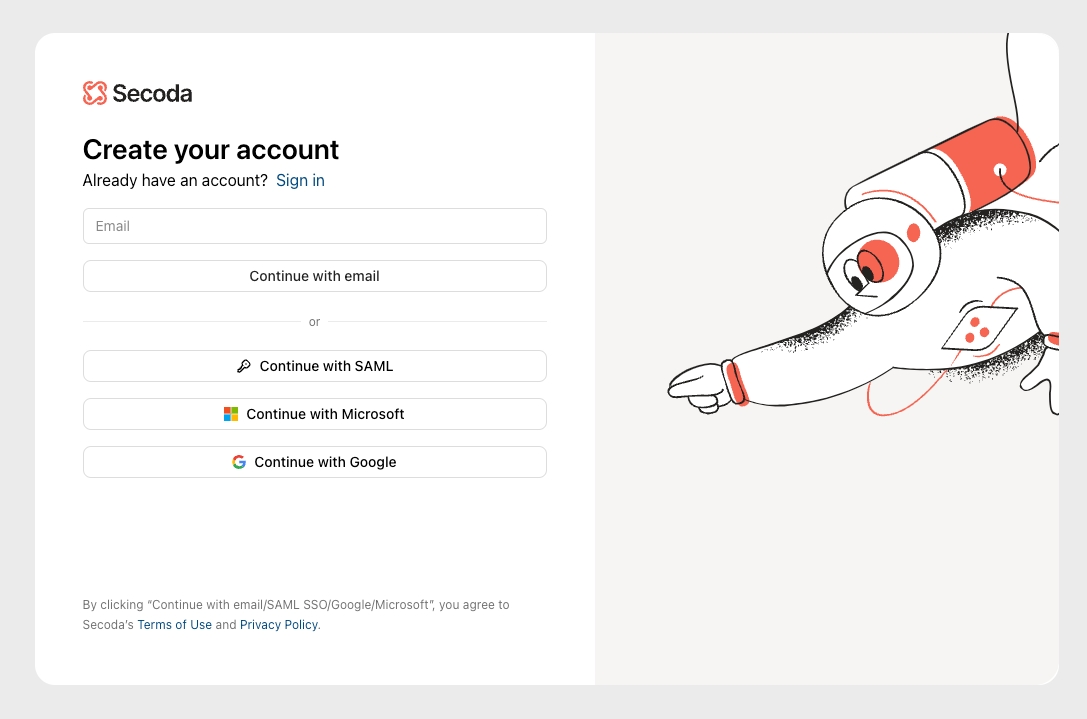
Microsoft SSO, Google SSO and email
Continuing with email and password, Microsoft and Google are included in every contract. You don't need to configure anything in order to access Secoda in the following ways:
Continue with Microsoft: Choose this option if your organization uses Microsoft for email, as this will allow you to sign in with SSO. The Azure Admin will likely have to authorize Secoda as an allowed application to enable SSO with Microsoft.
Continue with Google: Choose this option if your organization uses Google for email, as this will allow you to sign in with SSO
Continue with email: Choose this option if you don't have a Microsoft of Google email address
SAML options
If you'd like to fine tune permissions and security, your organization can implement SAML SSO. For SAML, we have created guides for the following identity providers (IdPs):
Enterprise plan subscribers can opt-in on the settings page to use:
Enforce SSO type
Workspace admins have the option to enforce SSO with a specific identity provider (IdP). In Settings > Workspace Settings > Enforce SSO, a workspace admin can enforce Google OAuth, Microsoft OAuth, or SAML. Once chosen, users will not be able to login through email or another IdP. If they attempt to, they will be redirected to the type that you've specified.
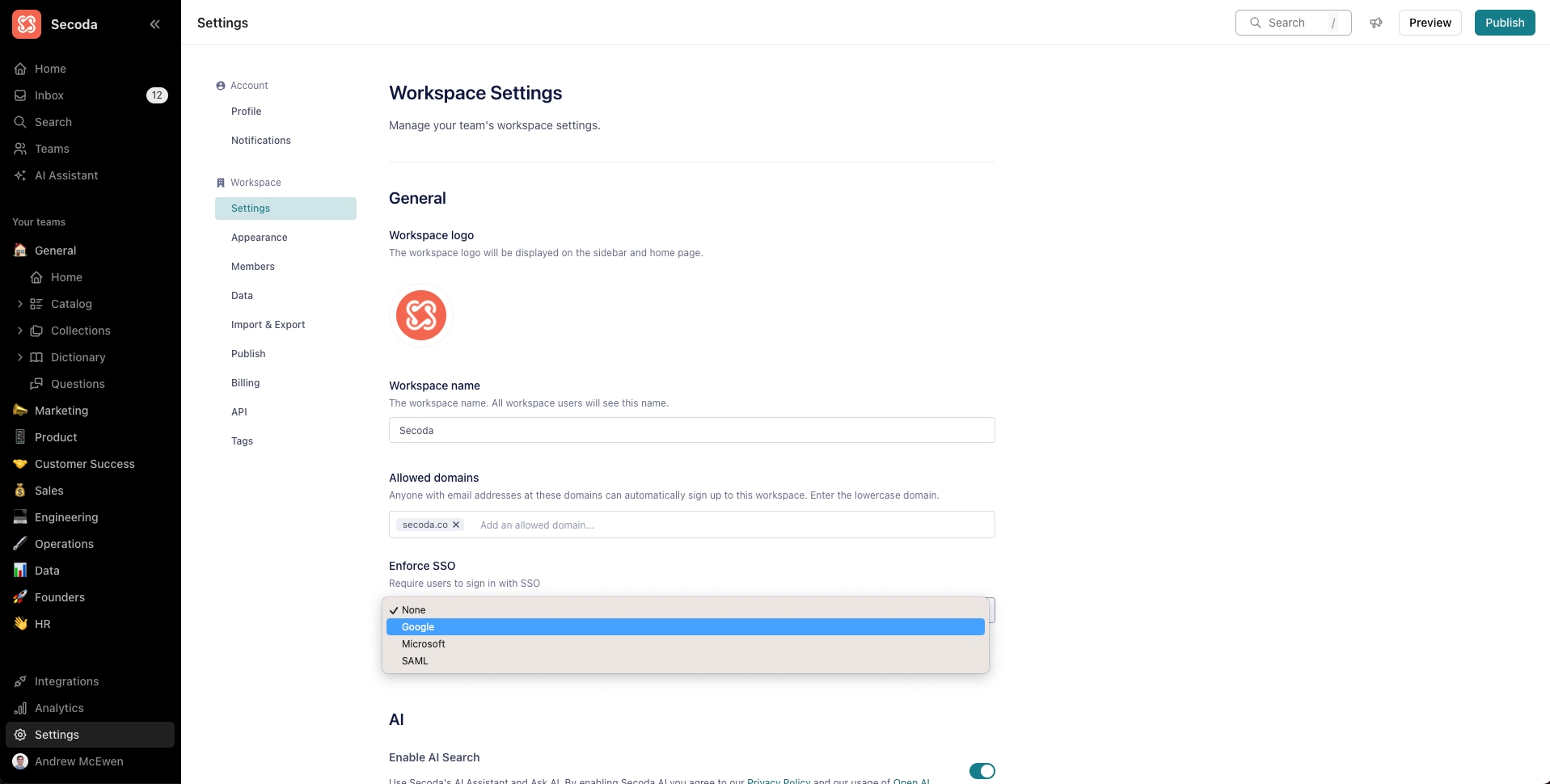
Last updated
Was this helpful?