Databricks
An overview of the Databricks integration with Secoda
Getting Started with Databricks
There are three steps to get started using Databricks with Secoda:
Create an access token
Connect Databricks to Secoda
Whitelist Secoda IP Address
Create an access token
In your Databricks console go to the User Settings and generate a new access token. Save the value to be used to connect Databricks to Secoda in the second step.
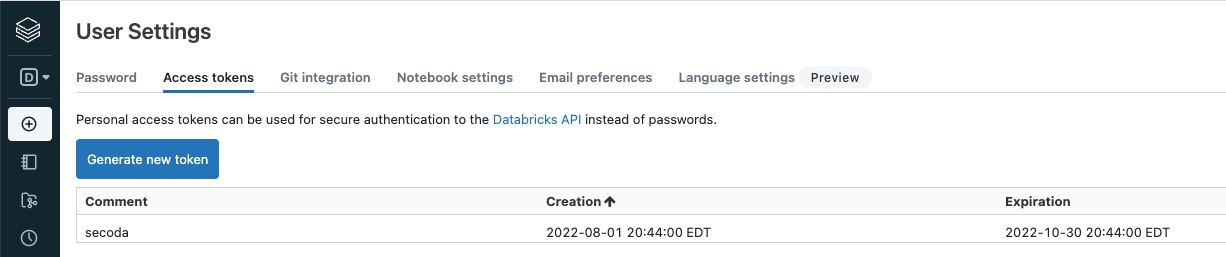
Grant Secoda Access
For each warehouse you plan to connect to Secoda, the credentials must have Can monitor permissions (set via SQL Warehouses > [My Warehouse] > Permissions).
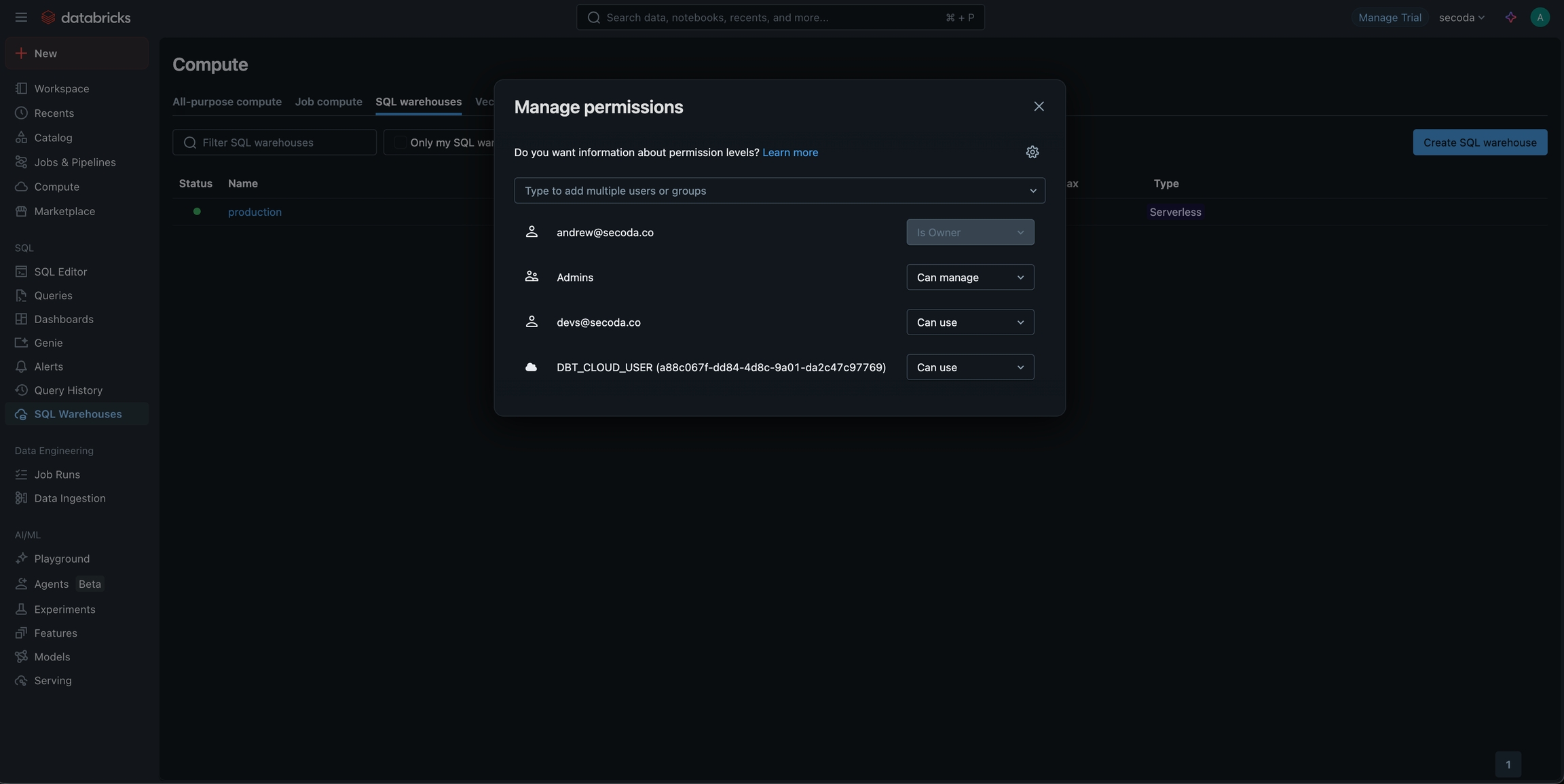
For each catalog you want to connect to Secoda, the credentials must have the following permissions:
USE_CATALOGUSE_SCHEMABROWSESELECT
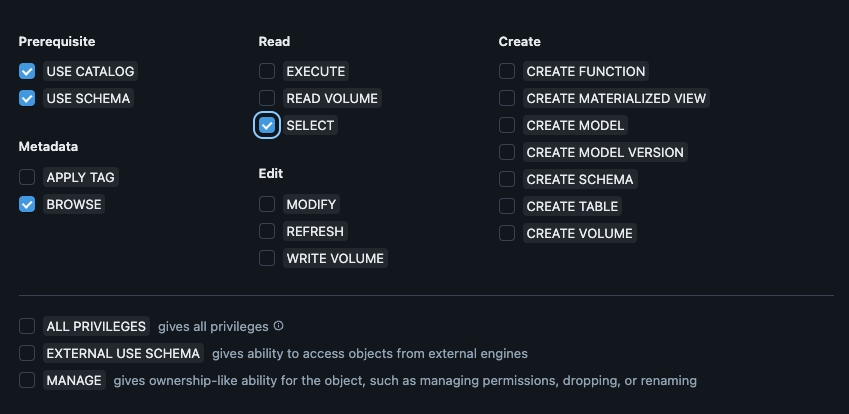
Connect Databricks to Secoda
Go to https://app.secoda.co/integrations/new and select the Databricks integration.
Enter in the following credentials:
Host: This is the URL of your Databricks workspace, i.e, dbc-dc31b5a2-597d.cloud.databricks.com
Databricks Workspace Id: The numerical id of your workspace, located in the url of your Databricks instance, after the "/?o=".
https://<instance_id>.cloud.databricks.com/?o=<workspace_id>.\Access Token: The access token you generated in the first step
Warehouse ID (Recommended) or Cluster ID: This is the resource what SQL queries will run on. For the optimal experience, use a Databricks serverless SQL warehouse.
After entering in the information into Secoda, click "Test Connection". After the connection is successful your can Submit and run the initial extraction.
Whitelist Secoda IP Address
If your Databricks instance is behind a firewall, you'll have to whitelist Secoda's IP address to allow for metadata extractions.
FAQs
Last updated
Was this helpful?