Salesforce
An overview of the Salesforce integration with Secoda
Getting Started with Salesforce
There are 4 steps to get started using Salesforce with Secoda:
Pick a method to connect to Salesforce, there are 2 options:
Use your Salesforce account's username and password (tab Password)
Use Salesforce OAuth (tab OAuth)
Setup User Permissions, Connected App, and retrieve Consumer Key and Consumer Secret
Retrieve your host
Connect Salesforce to Secoda
Setup User Permissions, Connected App, and retrieve Consumer Key and Consumer Secret
Make sure the profile associated with your user has API Enabled permission. You can verify this:
Go to Setup > Administration > Users > Users and click your user's profile
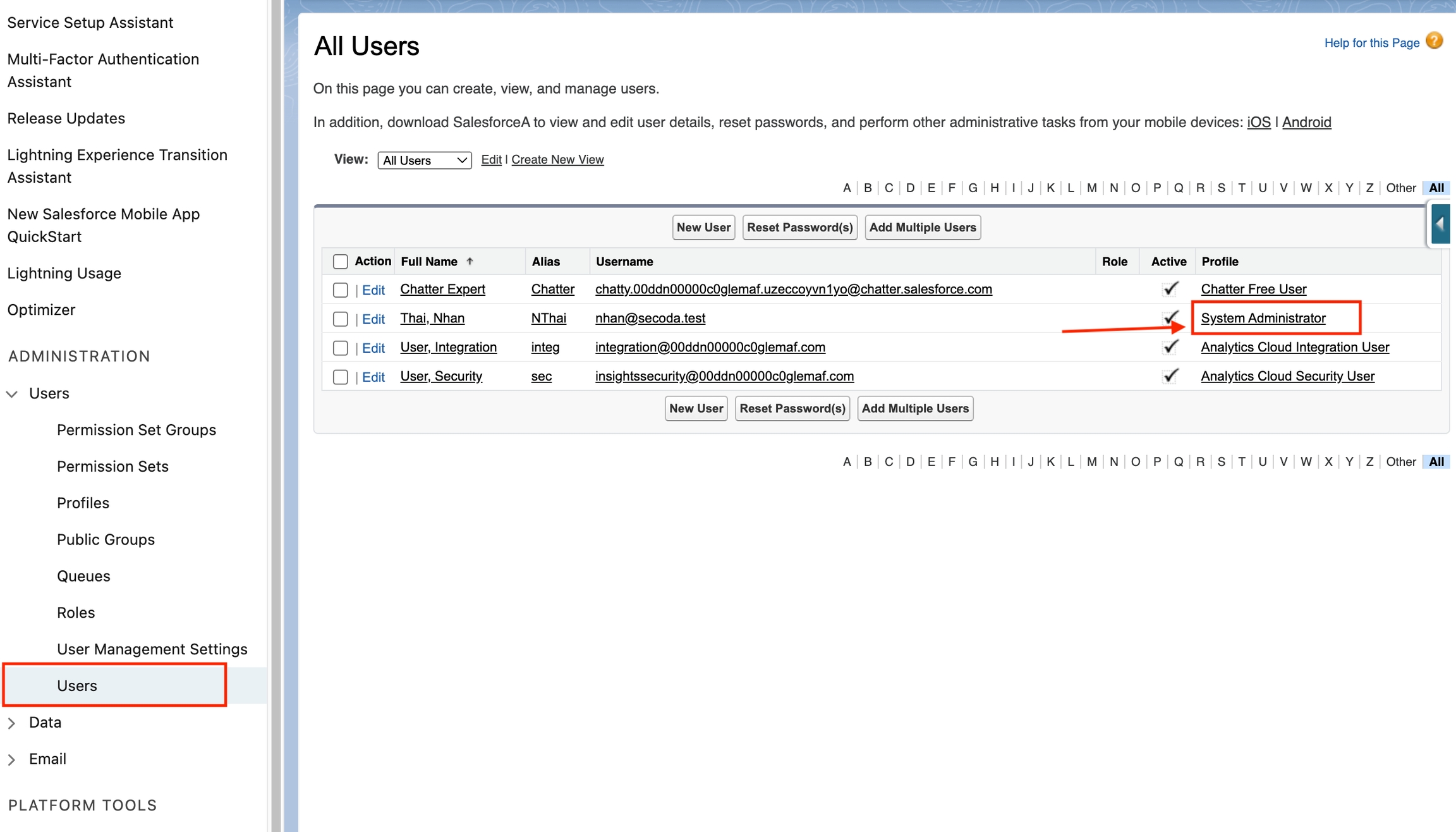
Make sure
API Enabledis ticked
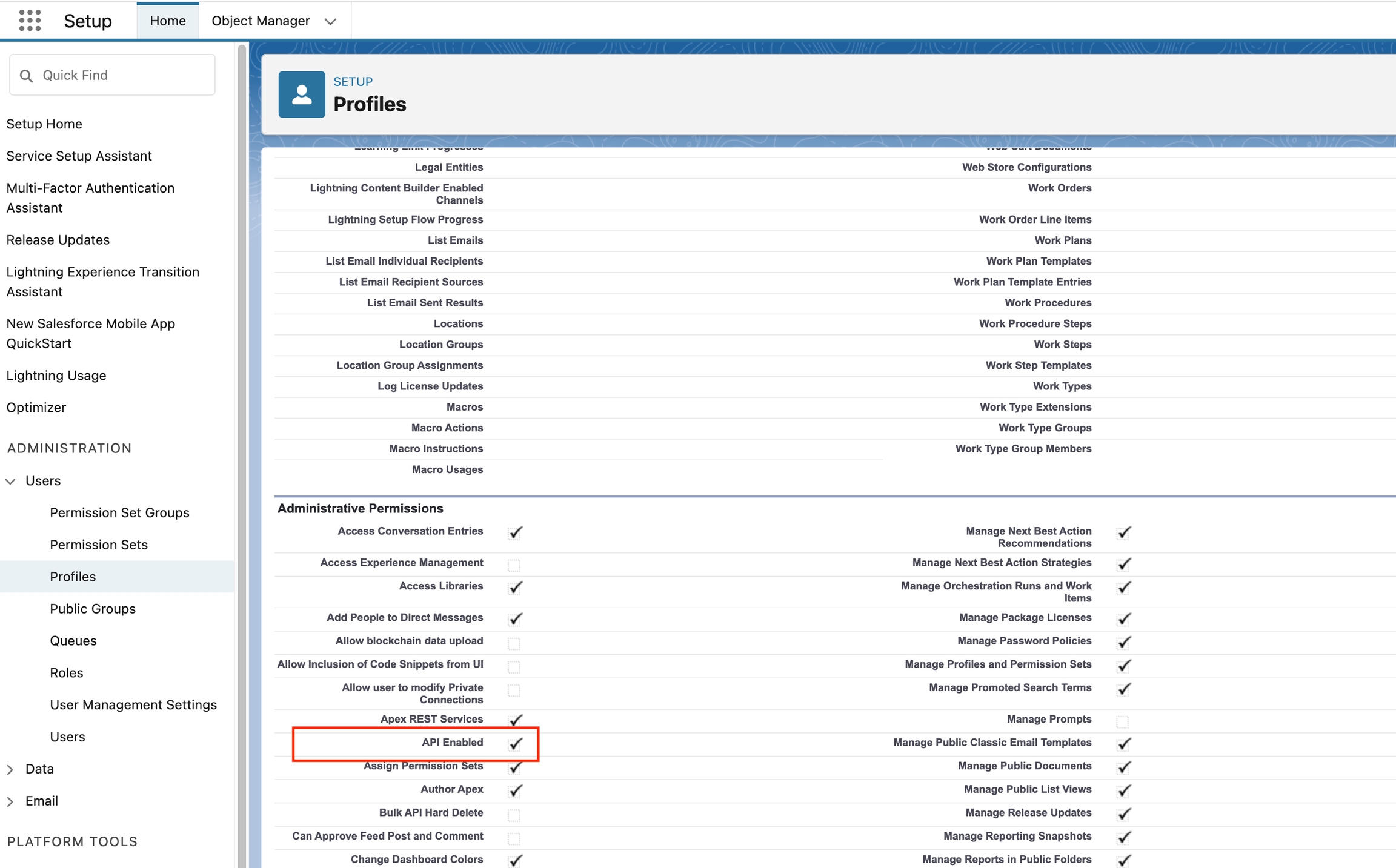
If you haven't already, create a new Salesforce Connected App:
Go to Setup > Platform Tools > Apps > App Manager and click New Connected App
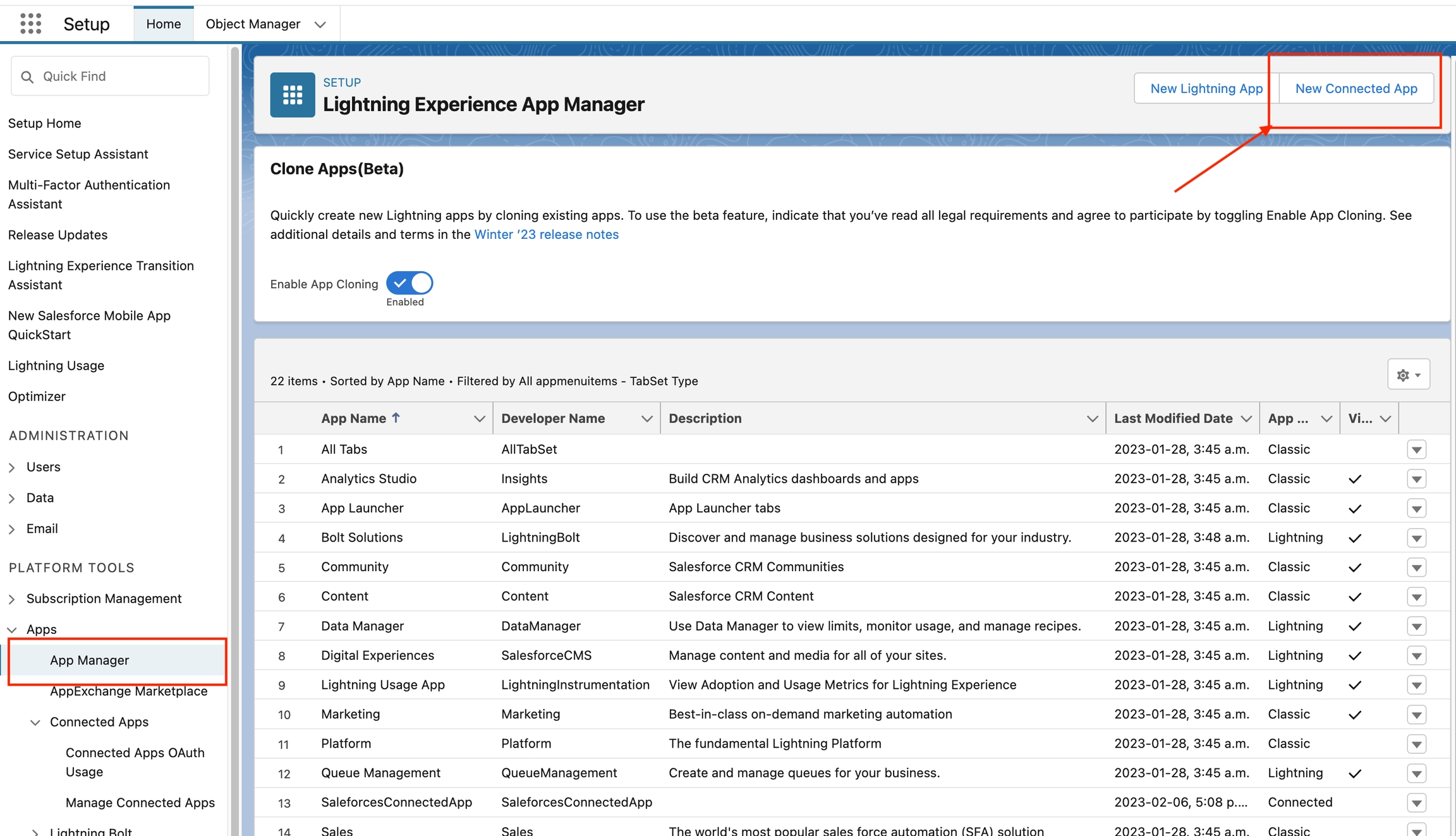
Follow the instruction below to complete the form to create new Connected App (or modify your existing one)
There are no specific requirements for what you name the app \
If you're using Username & Password flow (tab Password):
Tick
Enable OAuth SettingsFor
Oauth Scopes, we need at leastManage user data via APIs (api)For Callback URL, you can use
http://localhost
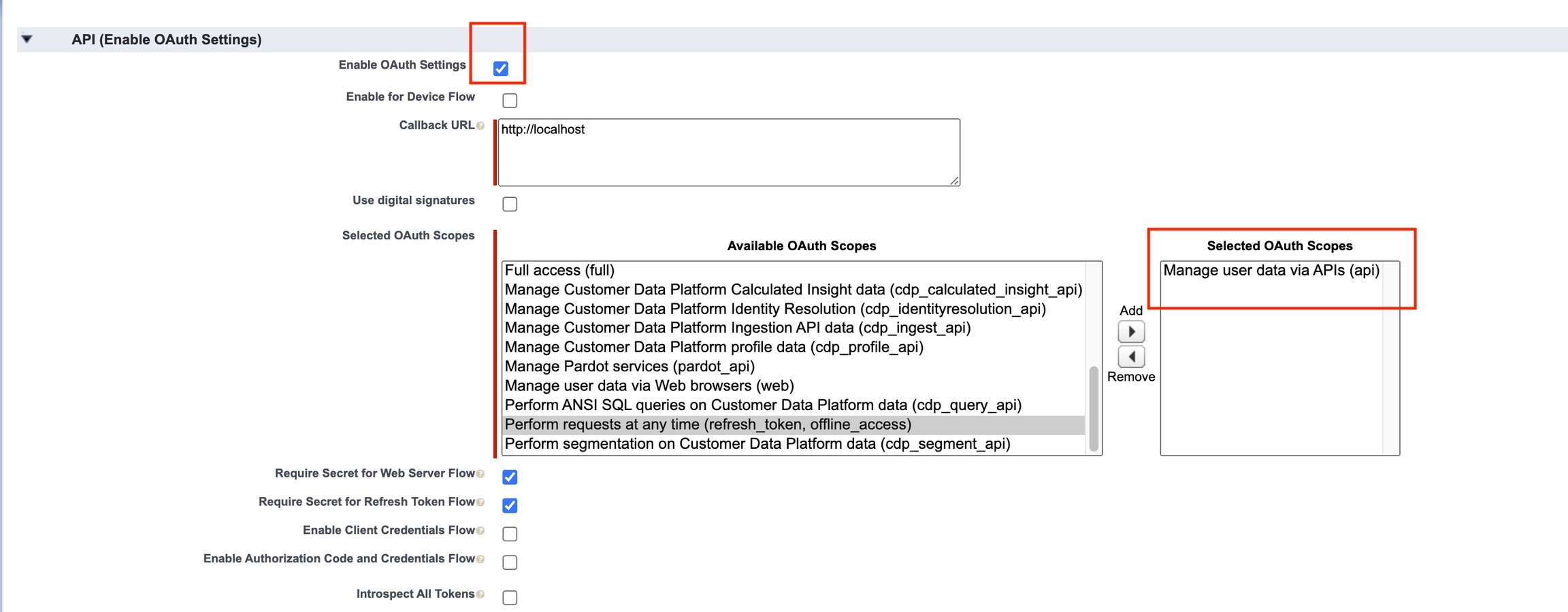
If you're using Salesforce OAuth flow (tab OAuth):
For Callback URL, enter
https://app.secoda.co/api/v1/oauth/from_oauth/(orhttps://<your-app>.secoda.co/api/v1/oauth/from_oauth/)For
Oauth Scopes, we need at leastManage user data via APIs (api)andPerform requests at any time (refresh_token, offline_access)Tick
Enable OAuth SettingsandEnable Authorization and Credentials FlowDisable
Require Proof Key for Code Exchange (PKCE)
In the next step, Go to API (Enable OAuth Settings) > Manage Consumer Details to retrieve your Consumer Key and Consumer Secret.
Add Secoda's IP to Trusted IP Range for OAuth Web Server Flow. If not, see step 6.2 below to relax IP restriction.
You can find the start and end IP addresses for your region here
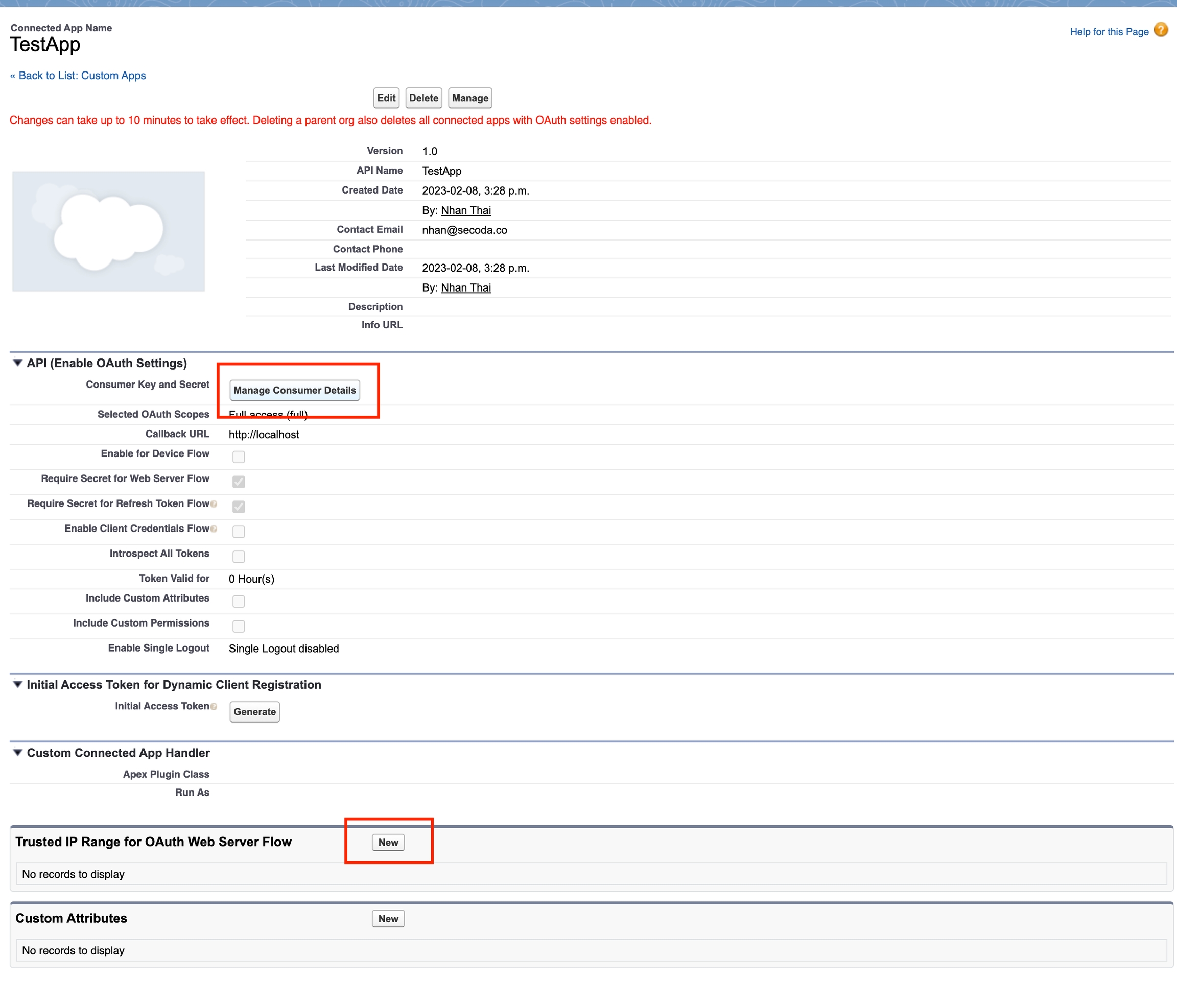
Go to Setup > Platform Tools > Apps > Connected Apps > Manage Connected Apps and click Edit next to your App.
If you're using Salesforce OAuth flow (OAuth tab), set Refresh Token Policy to
Refresh Token is valid until revokedIf you want to relax IP restrictions. Select
Relax IP restrictionsfor IP Relaxation.
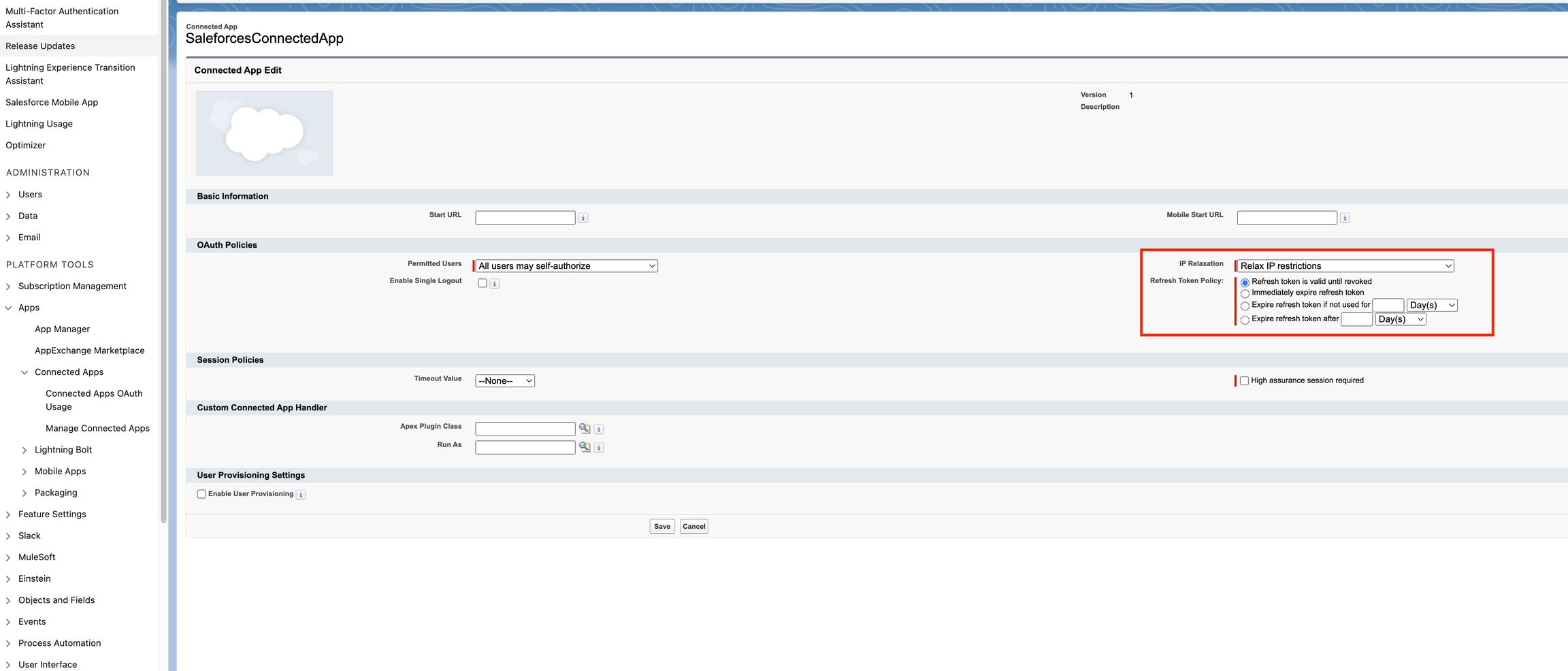
Retrieve your host
Your host is the url for your Salesforce instance. For example: https://secoda.my.salesforce.com
Connect Salesforce to Secoda
After retrieving your Salesforce host, Consumer Key and Consumer Secret, the next step is to connect to Secoda:
In the Secoda App, select "Add Integration" on the Integrations tab
Search for and select "Salesforce", and select the either "Password" or "Oauth" tab
Enter your Salesforce host, Consumer Key, and Consumer Secret
If you selected "Password" tab, enter your Salesforce account's username and password
Click 'Connect'
Last updated
Was this helpful?