Integration settings
Customize and manage your integration after setup.
On the Integrations page, you can easily view and search through all your integrations. You can see details about your integrations including the last and upcoming runs, as well as the status of the most recent run. Additionally, you can use the command palette to run or delete multiple integrations at once.
Deleting an integration from the workspace will remove all associated resources. Adding the integration back will not preserve the changes (e.g. metadata updates) that were made when originally connected and rather will act as a new integration.
If you click into an integration, the following options become available.
Enable Integration
After selecting an integration, you'll find the Enabled toggle in the top right corner. By default, all integrations are enabled. If toggled off, the integration is paused, meaning it will not run automatically based on the schedule set.
Run Sync
In the top right corner, you'll also see the Run Sync button. This action triggers a manual sync. Clicking this button allows you to choose whether the sync should Pull or Push metadata.
Syncs
This is the first page you’ll see when you navigate to an integration. It provides a detailed history of past syncs, allowing you to review each sync's stages, the number of resources pulled, and any errors that may have occurred.
Schedule
To automate your syncs, use this page to set the run frequency with a Cron Expression. You can learn more about Cron Expressions here. If you don’t specify a schedule, the default is 0 0 * * *, which runs the sync daily at midnight UTC.
Schemas & Groups
If applicable to the integration, use this page to select which Groups or Schemas you want to sync. Click the Refresh button to check for any new Groups or Schemas available for import. By default, all Groups and Schemas will be selected and included in the sync.
If you'd like to change this default behaviour, navigate to the Resource Management section in the Preferences.
In addition the Teams that a Database, Schema, or Group are associated with can be configured on this tab under the "Team visibility" column. By default, the Teams will be inherited from the Integration settings but you can override the Teams on any Database, Schema, or Group.
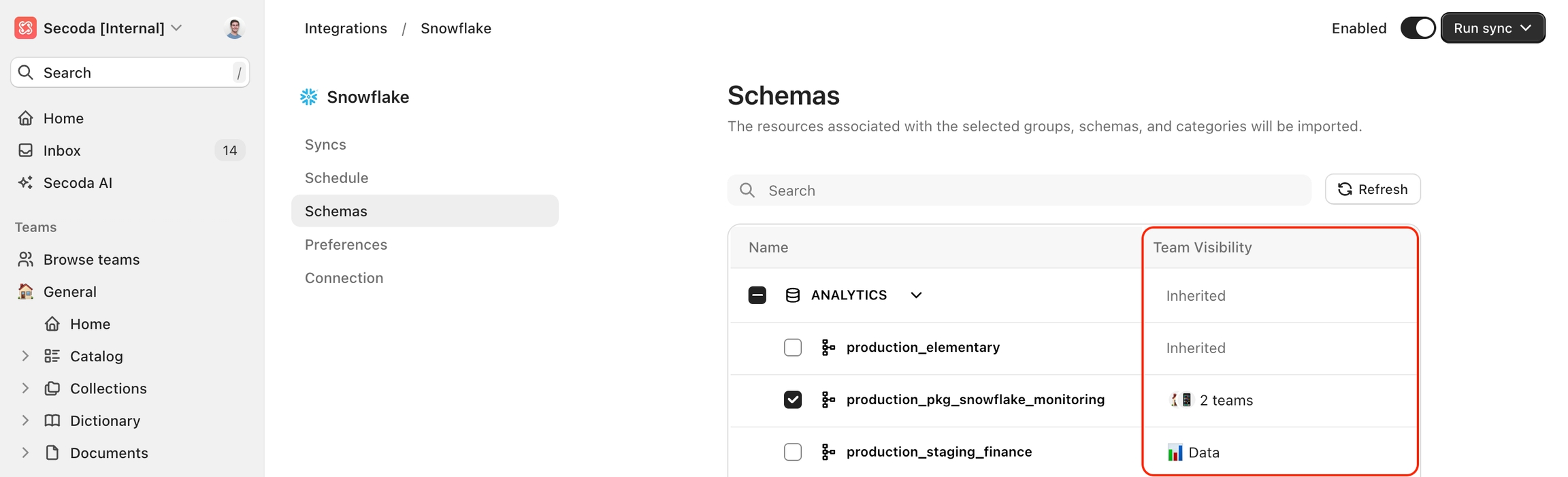
Preferences
Query permissions
This section lets you choose which users in your workspace have permission to query the resource through the preview, query block, and Secoda AI features, if the integration supports querying.
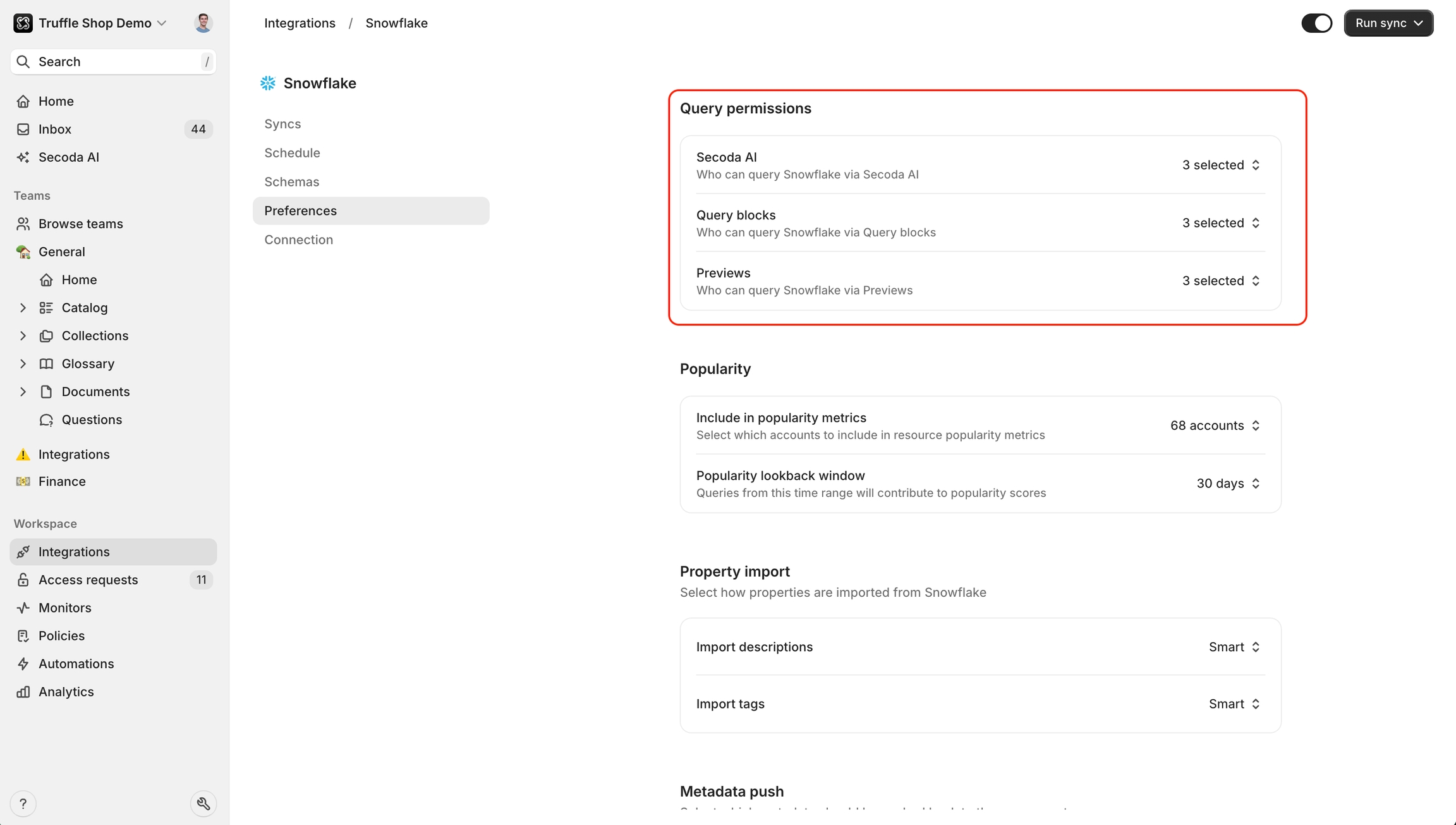
Popularity
This preference allows you to deselect any accounts that you do not want to contribute to resource Popularity. The Popularity of a data resource in Secoda is determined by the number of times it has been queried or viewed in the last 24 hours, with data pulled directly from the integration. Learn more about Popularity here.
Property Import
This preference allows your to determine the import behaviour of properties, such as descriptions and tags, from your data source as properties in Secoda. The following options are available for importing properties:
Never: No properties are imported from your data source
Smart: Properties are imported from your data source until modified in Secoda. Once you edit a property in Secoda, it won't be overwritten by future imports
Always: Properties are always imported from your data source. Overwrites any existing values in Secoda with each sync
Resource Management
This section offers several options. If a toggle is specific to a particular integration, please refer to the integration page in the Secoda documentation for more details about that toggle. The options listed below are shared across all integrations:
Disable Automatic Staling: Prevents the automatic removal of resources that are not present in subsequent syncs for this integration. By default, if a resource is not extracted in a subsequent sync (ex. it is removed from the source), it is removed from the workspace. With this setting enabled, those resources will remain accessible in the workspace.
Disable Extraction of Resources from New Schemas: Prevents the automatic extraction of resources from newly added groups or schemas. By default, if a new schema or group is added in the source, the subsequent sync will extract all resources from that schema or group. Disabling this option means you'll need to manually select the new schema or group in the Groups or Schema page to extract those resources.
Filtering
In this section, you can use the filters to exclude resources (schemas, tables, columns) from extraction based on their title. Excluding resources based on other properties is not currently supported.
FAQs
Last updated
Was this helpful?