Google Cloud Storage
An overview of Google Cloud Storage integration with Secoda
Getting started with Google Cloud Storage
There are 3 steps to connect Google Cloud Storage with Secoda
Create a service account for Secoda
Create access key
Connect Google Cloud Storage to Secoda
Create a service account for Secoda
To provide least privilege to Secoda for extracting Google Cloud Storage metadata, you can create a new service account following the steps below.
Refer to Google Cloud’s documentation about service accounts for more information.
From the Navigation panel on the left, go to IAM & admin > Service accounts
Click Create Service Account along the top
Enter a name (for example: “secoda”) and click Create
When assigning permissions, make sure to grant the following permission:
a) If you're creating the service account via the GCP console add the following role:
Storage Object Viewerb) If you're programatically creating the service account add the following role:
roles/storage.objectViewerCreate access key
On the GCP console, goto Cloud Storage and navigate to Settings on the panel on the left. Click on the Interoperability tab.
Generate HMAC keys for the newly created service account. Access key and the secret will be used to connect GCS to Secoda.
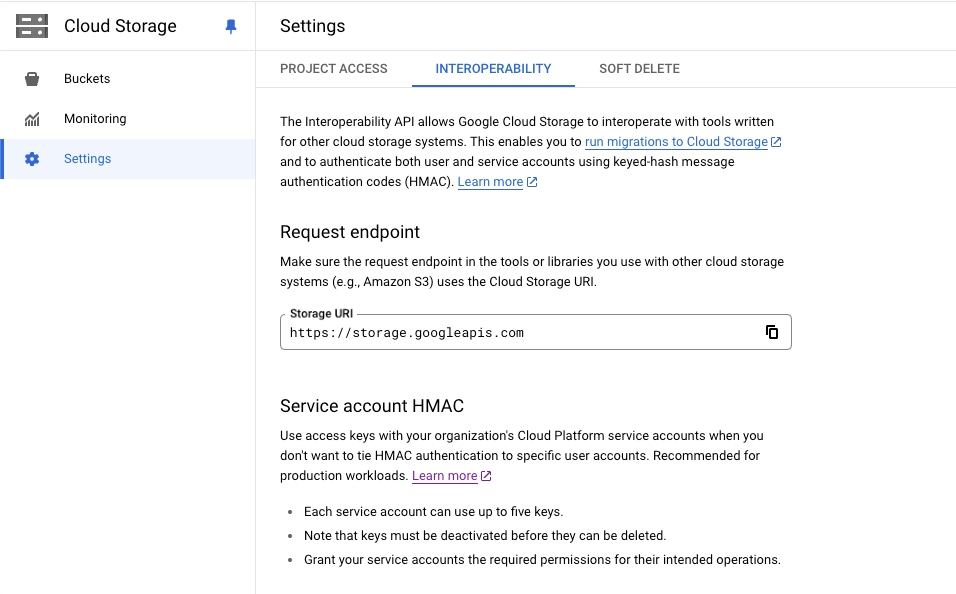
Connect Google Cloud Storage to Secoda
In Secoda, head to the Integrations page and click New Integration
Find Google Cloud Storage under Data Storage
Fill in the connection form with the Access Key and the Secret that were previously generated. Also, provide the name of the GCS bucket from which metadata is extracted
Click Test Connection to make sure everything is correct
Head to the Sync History tab on the side bar and click Run sync
Last updated
Was this helpful?