SingleStore
Getting Started with SingleStore
To integrate SingleStore with Secoda, follow these three steps:
Create a SingleStore database user
Whitelist Secoda IP Addresses
Connect SingleStore to Secoda
Create a Database User
The username and password you’ve already created for your cluster is your admin password, which you should keep for your own usage. For Secoda, and any other 3rd-parties, it is best to create distinct users.
To create a new user, you’ll need to log into the SingleStore database directly and run the following SQL commands. You
-- Create a user named "secoda" with appropriate privileges that Secoda will use when connecting to your SingleStore database.
CREATE USER 'secoda'@'%' IDENTIFIED BY '<enter password here>'
GRANT SELECT, PROCESS, SHOW METADATA ON *.* TO 'secoda'@'%';When connecting to SingleStore in Secoda, use the username/password you’ve created here instead of your admin account.
Retrieve the host domain
To retrieve the host domain and port number, sign into SingleStore portal and navigate on the sidebar to Cloud > Group > Workspaces.
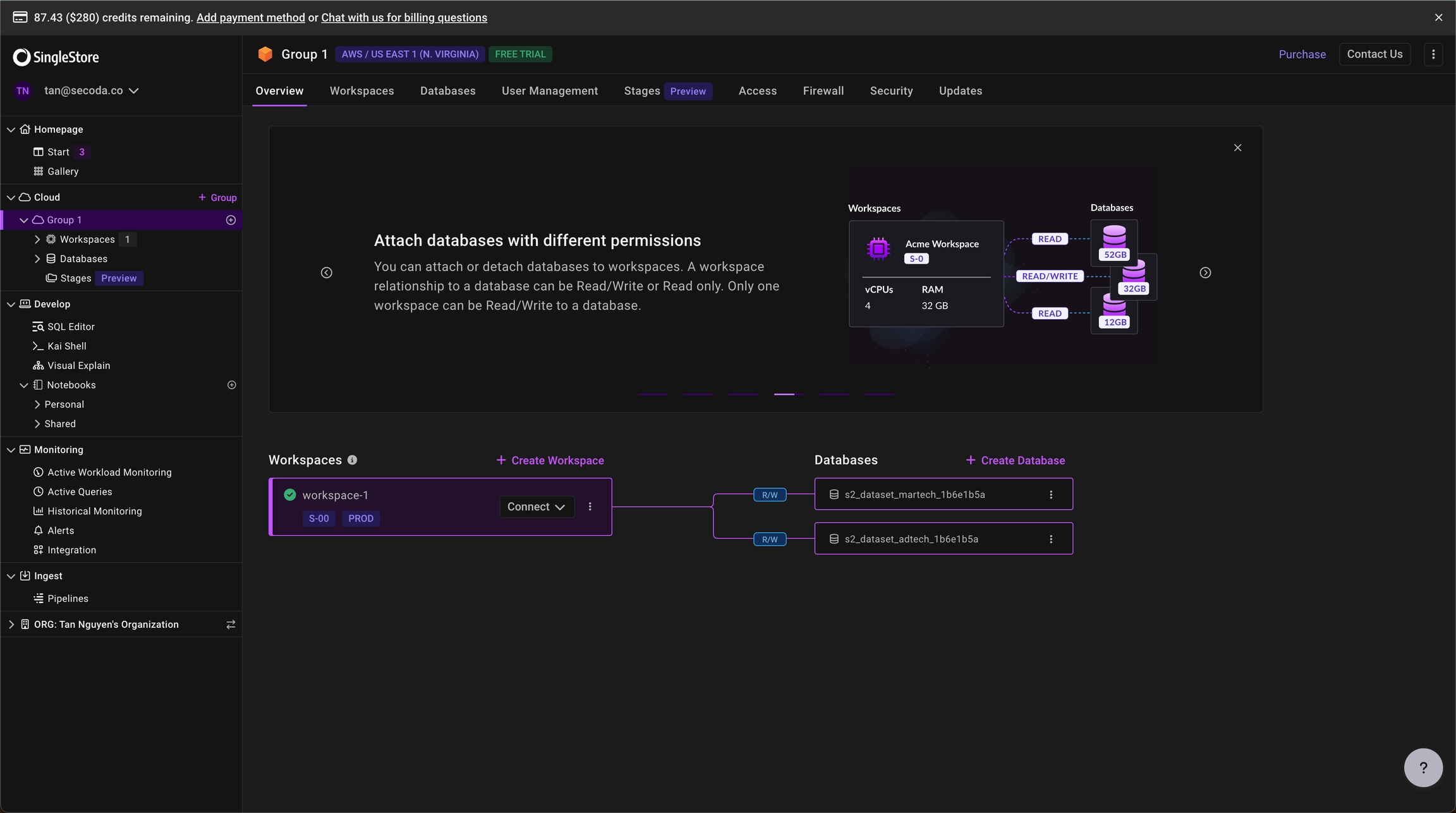
Click Connect on the workspace you want to connect

Then you can navigate to SQL IDE tab to see the host and port.
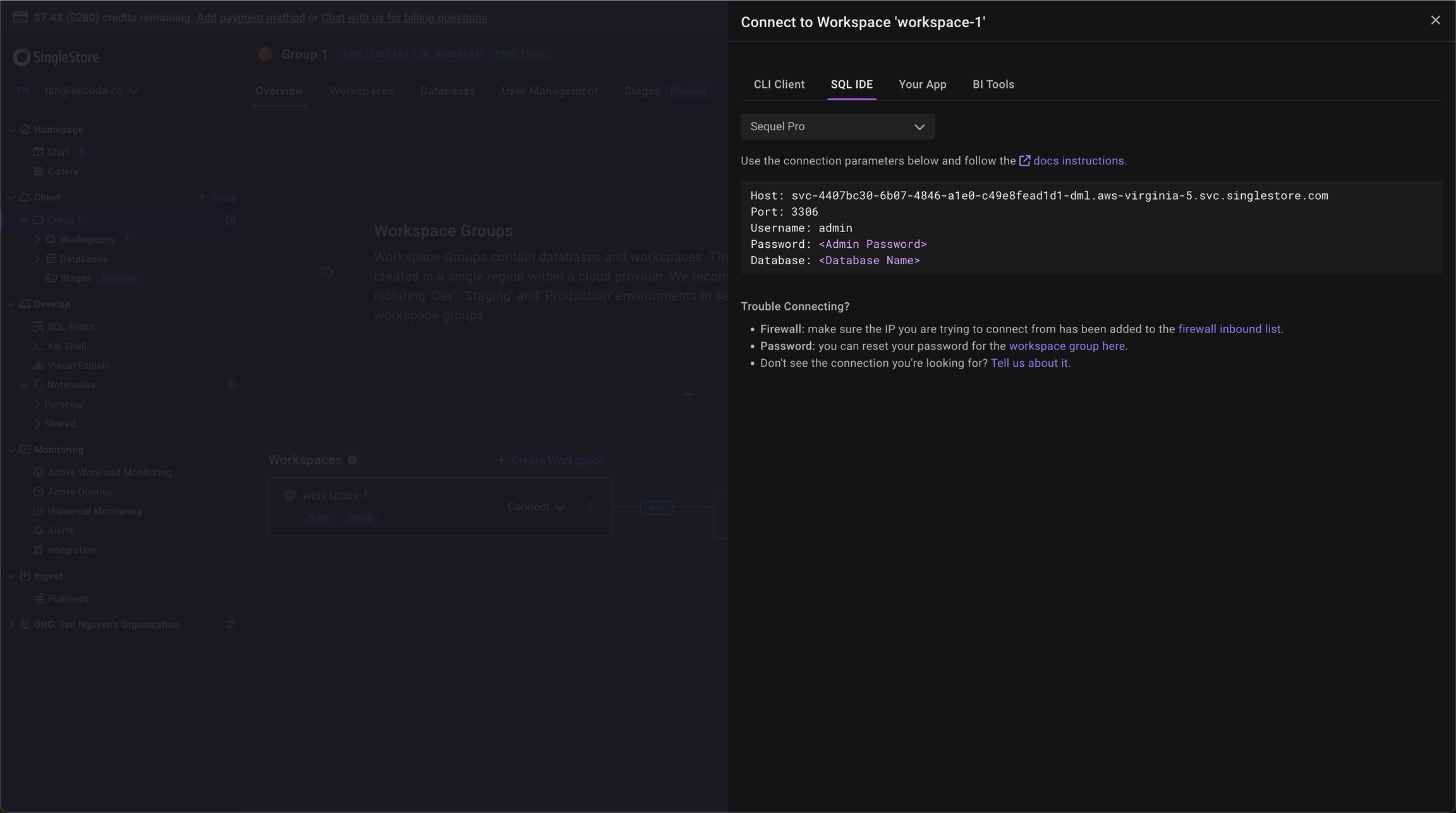
Connect SingleStore to Secoda
After creating a SingleStore user, the next step is to connect Secoda:
In the Secoda App, select ‘Add Integration’ on the Integrations tab
Search for and select SingleStore
Enter your SingleStore credentials (host domain, port, username, password)
Click 'Connect'
Security
VPCs keep servers inaccessible to traffic from the internet. With VPC, you’re able to designate specific web servers access to your servers. In this case, you will be whitelisting the Secoda IPs to read from your data warehouse.
Allow Secoda to read into your SingleStore database using the Secoda IP address.
Last updated
Was this helpful?