Invite your teammates
Secoda is a tool built for collaboration. This section will go over how to add members of your team, how to control their permissions and roles, and how to group them.
Benefits to inviting teammates to Secoda
Enhanced Collaboration: Streamlines data access and collaboration, reducing confusion and improving team efficiency.
Centralized Data Management: Ensures all team members access up-to-date data and documentation, minimizing errors.
Improved Security: Allows precise control over data access, safeguarding sensitive information.
Robust Data Governance: Facilitates the implementation of data governance policies by defining clear roles and responsibilities.
How to Invite Teammates
Initial Setup: As a workplace Admin, you're prompted to invite colleagues when you first access Secoda.
Inviting Users: Navigate to the Settings, then select 'Members' to access the invitation controls.
Sending Invites: Use the 'Invite members' button for bulk invitations or the Invite link for individual invites.
Assigning Roles: Manage user roles directly from the Members page, adjusting access as necessary. For more on what permissions certain roles have, check out Roles.
Only users with a business domain name can be invited to the workspace. If using multiple business domains, you can add them to the allowed domains list in the Security settings.
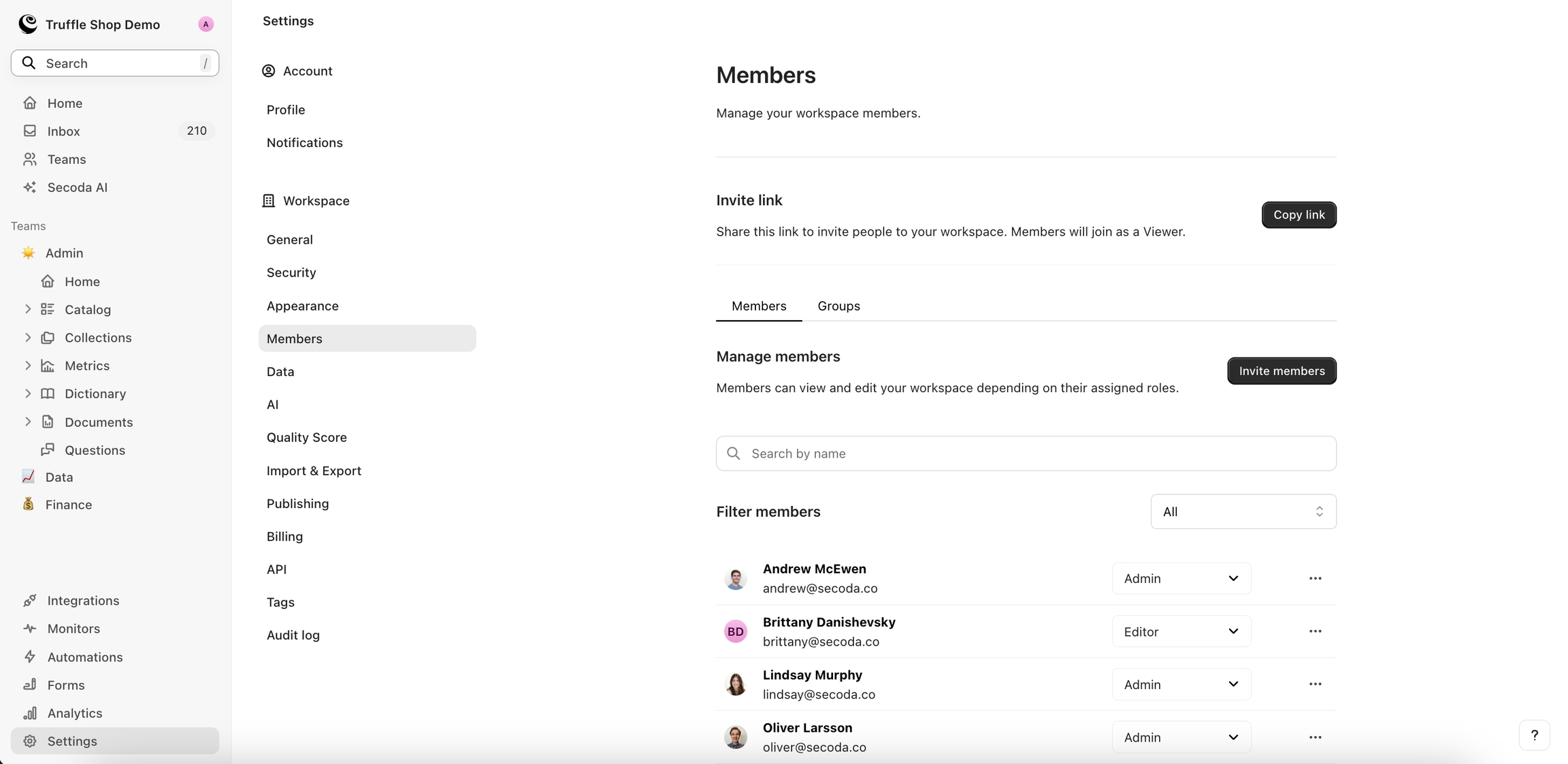
Creating Groups and Teams
Establish groups and teams to manage user roles and access effectively. Learn more about User management.
Deactivating Members
To Deactivate a member from your workspace, click Deactivate beside their name.
The user's name will still appear on resources that they had previously owned, but will have a strike through their name. This can be helpful context to know who had the historical knowledge of a dataset.

Video resource
Last updated
Was this helpful?