Power BI
An overview of the PowerBI integration with Secoda
Getting Started with Power BI
There are two options for setting up the Power BI integration on Secoda, OAuth (into Secoda's managed Azure AD App) or by creating and managing your own Azure AD App.
Option 1: OAuth
You must be a PowerBI admin to connect through OAuth.
The PowerBI integration uses OAuth 2.0 to connect Secoda to your Power BI workspace. To connect Power BI to Secoda follow the steps below:
In the Integrations section, click on New Integration, and select PowerBI.
Navigate to the OAuth tab, and click Connect with OAuth. You will be prompted to log in to your PowerBI Workspace.
Upon successful completion of OAuth authentication with Power BI, click the Run Initial Sync button to begin a sync.
To see Lineage to your PowerBI resources from external sources, make sure you enable the following settings in the Tenant tab of the Admin API Settings section in PowerBI:
Allow service principals to use read-only admin APIs
Enhance admin APIs responses with detailed metadata
Enhance admin APIs responses with DAX and mashup expressions and click apply to the entire organization
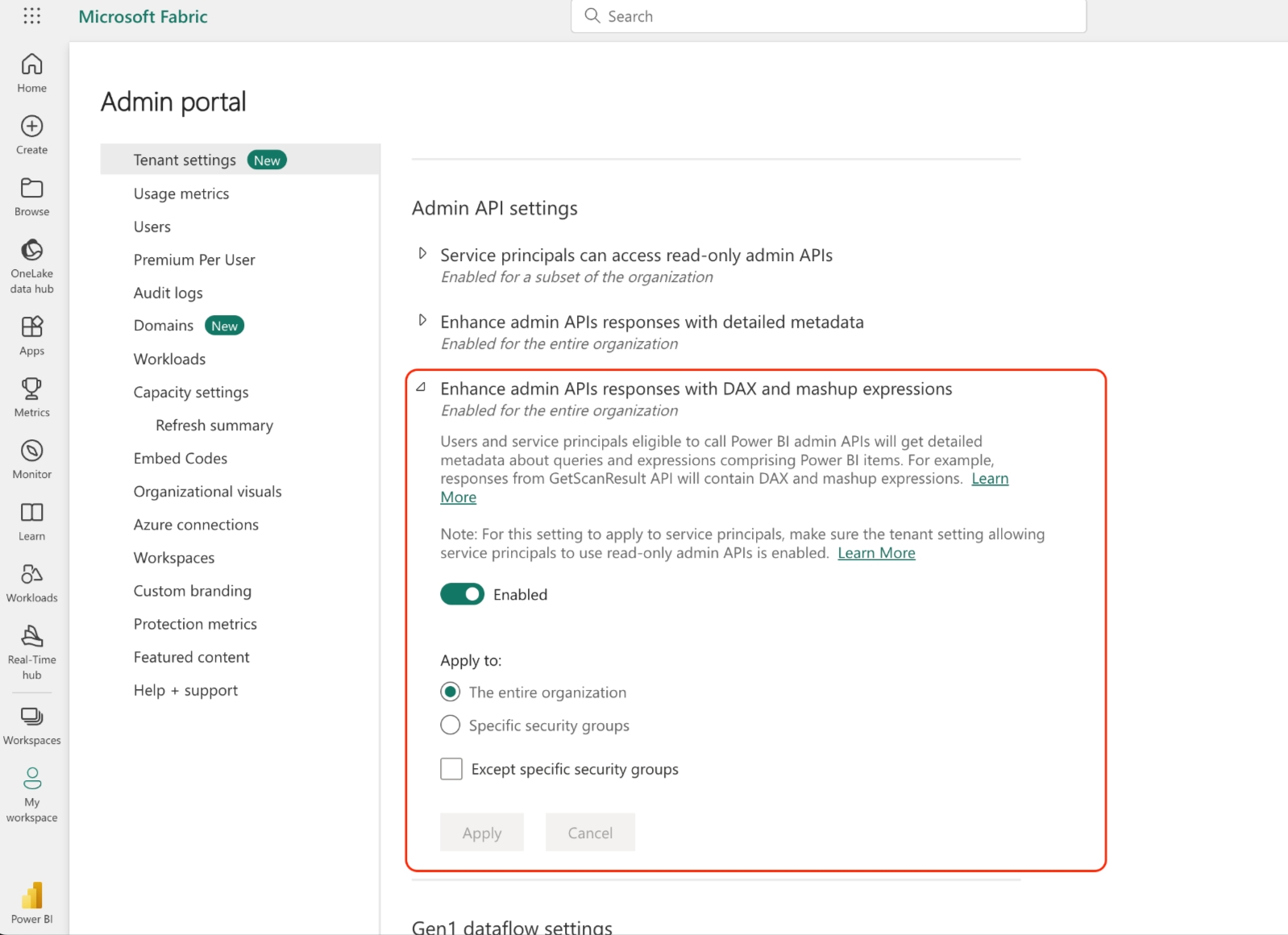
Option 2: Azure AD App
Step 1 -> Create an Azure AD App
Open the Azure portal
Search for App registrations and start a new Registration
In the New Registration form, fill in the following details:
Name: Secoda
Supported account types: Accounts in this organizational directory only (Default Directory only - Single tenant)
Redirect URI: Leave blank
Click Register to submit the form. You'll now be able to access an Application ID and Tenant ID from the Overview tab. Save these values.
Step 2 -> Create a Client Secret
In the certificates and Secrets tab, click the New Client Secret button.
The description and expiry of the client secret is up to you. Click Add, and save the Client Secret value.
Step 3 -> Enable API Access
Whether you set up Admin or non-admin access APIs is up to you. Admin access enables the sync of tables, columns, and measures from PowerBI datasets. These resources are used to build lineage between PowerBI and other sources (ex. Snowflake). You will not be able to see lineage between PowerBI and other sources if are not using Admin APIs.
Step 4 -> Add Azure AD to your PowerBI Workspace
Sign into PowerBI, and navigate to the workspaces you want to enable access to. Use the three dots on the right of the workspace name to select Workspace Access.
Fill in the Workspace Access form with the following required information. Make sure to click Add and close the form to persist the changes.
Member: Secoda
Permission: Contributor
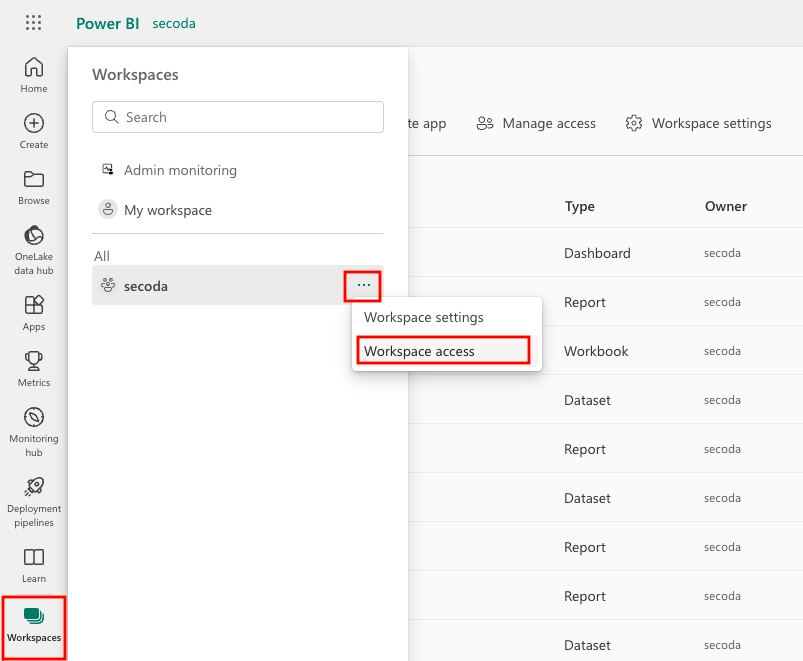
Step 5 ->Add the PowerBI Integration To Secoda
In the Integrations section, click on New Integration, and select PowerBI.
Navigate to the Managed tab, and fill in the form with the required information from the previous steps.
Client ID: Application ID of Azure AD.
Tenant ID: Identifier of tenant of organization in Azure Active AD.
Client Secret: Client secret of the Azure AD App
FAQ
Last updated
Was this helpful?